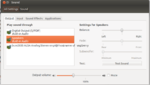Media Broadcaster
Description
a Rasperry Pi-based appliance that broadcasts audio via DILC servers. Below is the audio broadcaster part.
Materials
A. Audio Streaming
* Raspberry Pi (Model B)

* SD Card with installed Raspbian "Wheezy" OS (Operating System)


* USB Sound Card

* Audio Computer Microphone

* USB Micro Cable with Power Brick (5 Volts, 2 Amperes)
* Ethernet Cable

B. For Programming
*PC Monitor *USB Keyboard *USB Mouse *VGA to HDMI Cable or RCA Cable
Procedure
A. Installing and Running the Rasbian Wheezy OS (Operating System)
- Use Win32 Disk Imager to write a boot image to your SD Card.
- Download the Wheezy zip file and extract the file.
- Insert the SD Card into your Raspberry Pi and write the disk image file using the installed win32 Disk Imager.
B. Setting Static IP
- Check first the set-up by
cat /etc/network/interfaces
then the line iface eth0 inet dhcp implies that the IP address is via DHCP which is dynamically registered by the router. This is what we want to change, if necessary.
- Get Information
ifconfig
with these you will get the different information that we will use later such as:
inet address (Pi's Current IP Address)
Bcast (The Broadcast IP Range)
Mask (Subnet Mask Address)
then
netstat -nr or route n
(note that these commands will give you the same information)
Get also the
Gateway Address
Destination Address
- Editing Network Configuration
open the file /etc/network/interfaces by:
sudo nano /etc/network/interfaces
change the line
iface eth0 inet dhcp
to
iface eth0 inet static
after this line, directly type the information that we gathered a while ago and save and exit by Ctrl+o and Ctrl+X
next is to reboot..
sudo reboot
to check:
ifconfig
will reveal the changes or try to ping it with your IP Address by
ping (your IP Address) -c 5
C.Programming for the Audio Streaming
After installing and running the OS of your Raspberry Pi, you are now ready to program the audio streaming.
Open the LX Terminal,
- Install PulseAudio and these preference GUI with the command
sudo apt-get install pulseaudio
sudo apt-get paprefs
sudo reboot
- After the system being rebooted, next thing to do is to edit and add the following lines in the file /etc/pulse/daemon.conf by these command
sudo nano /etc/pulse/daemon.conf
lines:
resample-method = ffmpeg
default-sample-rate = 44100
alternate-sample-rate = 44100
after these save and exit by Ctrl+o and Ctrl+x
- To make the Raspberry Pi audio server appearing automatically in your "Sound Setting" on every client (PC) and the server (raspberry Pi).
sudo sed -i 's/AVAHI_DAEMON_DETECT_LOCAL=1/AVAHI_DAEMON_DETECT_LOCAL=0/g' /etc/default/avahi-daemon
- Activate the network feature of PulseAudio on both client and server.
paprefs
For the server mark the following boxes
Network Server -Enable network access to local sound devices
Network Server -Allow other machines on the LAN to discover local sound devices
Network Server -Don't require authentication
For the client you want to stream from the server (Raspberry Pi)
Network Access -Make discoverable PulseAudio network sound devices available locally
- Reboot the both server and the client by:
sudo reboot
After the system reboots, the Sound Setting should appear like these:
To check if the streaming is working plug in the Computer Audio Microphone in the USB Sound card and start to talk. Note that there will be a delay of 1000ms-2000ms.
D. Connecting the Pulseaudio to the Icecast2 server using the Darkice
- Compile and Install Darkice
$ sudo sh -c "echo 'deb-src http://mirrordirector.raspbian.org/raspbian/ wheezy main contrib non-free rpi' >> /etc/apt/sources.list"
$ sudo apt-get update
Install some additional packages
sudo apt-get --no-install-recommends install build-essential devscripts autotools-dev fakeroot dpkg-dev debhelper autotools-dev dh-make quilt ccache libsamplerate0-dev libpulse-dev libaudio-dev lame libjack-jackd2-dev libasound-dev libtwolame-dev libfaad-dev libflac-dev libshout3-dev libmp3lame-dev
Create a working directory
$ mkdir src && cd src/
Get a source package of darkice
$ apt-get source darkice
change the compile configuration to match the Raspbian environment
$ cd darkice-1.0/
$ vi debian/rules
change the contents to:
Esc + : + q + ~ to save and exit
Change the version of the package to reflect mp3 support.
$ debchange -v 1.0-999~mp3+1
Add comments to the changelog like:
darkice (1.0-999~mp3+1) UNRELEASED; urgency=low
* New build with mp3 support
-- <pi@raspberrypi> Sat, 11 Aug 2012 13:35:06 +0000
Now build and intall the darkice package
$ dpkg-buildpackage -rfakeroot -uc -b
$ sudo dpkg -i ../darkice_1.0-999~mp3+1_armhf.deb
- Configuring DarkIce
$ sudo cp darkice.cfg /etc/
Example of configuration (darkice.cfg)
# see the darkice.cfg man page for details
# this section describes general aspects of the live streaming session [general] duration = 0 # duration of encoding, in seconds. 0 means forever bufferSecs = 5 # size of internal slip buffer, in seconds reconnect = yes # reconnect to the server(s) if disconnected
# this section describes the audio input that will be streamed [input] device = hw:1,0 # Alsa soundcard device for the audio input sampleRate = 44100 # sample rate in Hz. try 11025, 22050 or 44100 bitsPerSample = 16 # bits per sample. try 16 channel = 1 # channels. 1 = mono, 2 = stereo
# this section describes a streaming connection to an IceCast2 server # there may be up to 8 of these sections, named [icecast2-0] ... [icecast2-7] # these can be mixed with [icecast-x] and [shoutcast-x] sections [icecast2-0] bitrateMode = vbr # variable bit rate format = mp3 # format of the stream: mp3 quality = 0.6 # quality of the stream sent to the server server = localhost # host name of the server port = 8000 # port of the IceCast2 server, usually 8000 password = SOURCE_PASSWORD # source password to the IceCast2 server mountPoint = raspi # mount point of this stream on the IceCast2 server name = RasPi # name of the stream description = DarkIce on RasPi # description of the stream url = http://localhost # URL related to the stream genre = my genre # genre of the stream public = no # advertise this stream? localDumpFile = recording.mp3 # Record also to a file
Configuration options are explained in the manpage by executing the command:
$ man darkice.cfg
To find the ALSA input devices,
$ arecord -l
It will appear like,
- List of CAPTURE Hardware Devices ****
card 1: U0x46d0x825 [USB Device 0x46d:0x825], device 0: USB Audio [USB Audio]
Subdevices: 1/1 Subdevice #0: subdevice #0
- Installing Icecast2
$ sudo aptitude install icecast2
After installing Icecast it will be needed to configure.Set a hostname and passwords for source, relay and administration.The source password will be needed in the darkice.cfg configuration.
- Running the DarkIce to Stream audio
# nice --20 darkice -c /etc/darkice.cfg
Project Team
- Catherine Bagotsay (developer)
- Dawn Benigno (consultant)
- Dan Villareal (consultant)
- Peter Sy (consultant)
References
- Raspberry Pi with Raspbian as streaming server via Pulse Audio
- Live mp3 streaming from audio-in with DarkIce and Icecast2 on Raspberry Pi
- Web Streaming With the Raspberry Pi Baby Monitor
- Setting Static IP for the Raspberry Pi