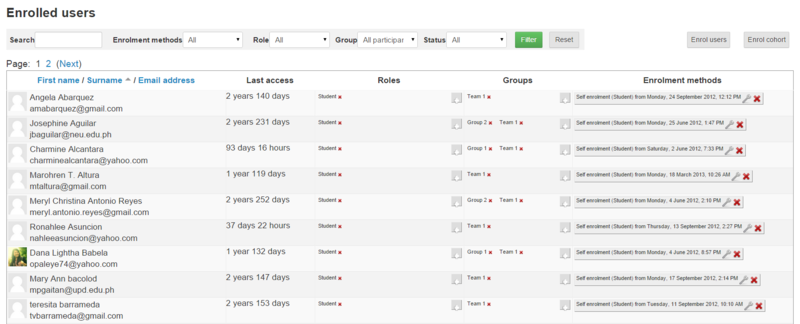How to enroll my students (manual enrollment): Difference between revisions
No edit summary |
No edit summary |
||
| Line 4: | Line 4: | ||
4. Select enrolment options as appropriate<br> | 4. Select enrolment options as appropriate<br> | ||
5. Browse or search for the user<br> | 5. Browse or search for the user<br> | ||
[[File:Enrolluser.png|500px]] | |||
<br> | |||
6. Click the Enrol button opposite the user. The user will indent in the list and the enrol button will disappear, indicating that the user is enrolled.<br> | 6. Click the Enrol button opposite the user. The user will indent in the list and the enrol button will disappear, indicating that the user is enrolled.<br> | ||
7. When you have finished, click the 'Finish enrolling users' button (or simply close the enrol users box)<br> | 7. When you have finished, click the 'Finish enrolling users' button (or simply close the enrol users box)<br> | ||
<br><br> | <br><br> | ||
The user will then appear in the list of enrolled users. | The user will then appear in the list of enrolled users. | ||
[[File:UVLE_101__enrolment_key_uvle101___103_enrolled_users.png| | [[File:UVLE_101__enrolment_key_uvle101___103_enrolled_users.png|800px]] | ||
Revision as of 11:31, 12 February 2015
1. Go to Course administration > Users > Enrolled users
2. Click the 'Enrol users' button at the top right or bottom left of the page
3. Use the 'Assign roles' dropdown if you wish to change the role
4. Select enrolment options as appropriate
5. Browse or search for the user
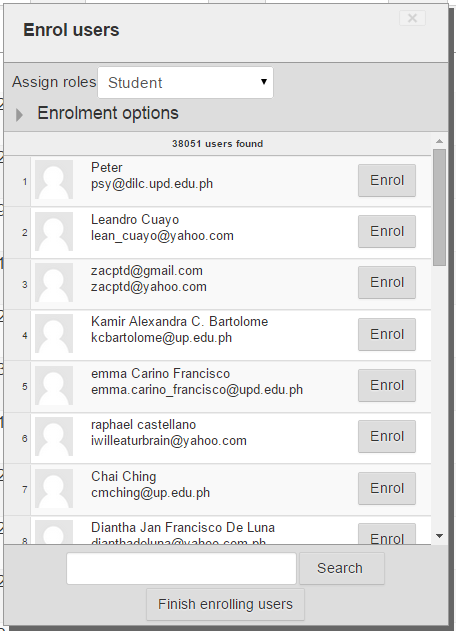
6. Click the Enrol button opposite the user. The user will indent in the list and the enrol button will disappear, indicating that the user is enrolled.
7. When you have finished, click the 'Finish enrolling users' button (or simply close the enrol users box)
The user will then appear in the list of enrolled users.