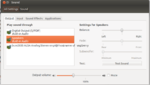Media Broadcaster: Difference between revisions
No edit summary |
No edit summary |
||
| Line 41: | Line 41: | ||
*[http://iskwiki.upd.edu.ph/index.php/File:Mouse.jpg#.U3VcarVDsyY USB Mouse] | *[http://iskwiki.upd.edu.ph/index.php/File:Mouse.jpg#.U3VcarVDsyY USB Mouse] | ||
*[http://iskwiki.upd.edu.ph/index.php/File:Vga_to_hdmi_cable.jpg#.U3VdMbVDsyY VGA to HDMI Cable] or [http://iskwiki.upd.edu.ph/index.php/File:Images_(1).jpg#.U3Vdg7VDsyY RCA Cable] | *[http://iskwiki.upd.edu.ph/index.php/File:Vga_to_hdmi_cable.jpg#.U3VdMbVDsyY VGA to HDMI Cable] or [http://iskwiki.upd.edu.ph/index.php/File:Images_(1).jpg#.U3Vdg7VDsyY RCA Cable] | ||
---- | |||
=Procedure= | =Procedure= | ||
Revision as of 12:12, 16 May 2014
Description
a Rasperry Pi-based appliance that broadcasts video or audio via DILC servers.
Materials
A. Audio Streaming
* Raspberry Pi (Model B)

* SD Card with installed Raspbian "Wheezy" OS (Operating System)


* USB Sound Card

* Audio Computer Microphone

* USB Micro Cable with Power Brick (5 Volts, 2 Amperes)
* Ethernet Cable

B. For Programming
*PC Monitor *USB Keyboard *USB Mouse *VGA to HDMI Cable or RCA Cable
Procedure
A. Installing and Running the Rasbian Wheezy OS (Operating System)
- Use Win32 Disk Imager to write a boot image to your SD Card.
- Download the Wheezy zip file and extract the file.
- Insert the SD Card into your Raspberry Pi and write the disk image file using the installed win32 Disk Imager.
B. Setting Static IP
C.Programming for the Audio Streaming
After installing and running the OS of your Raspberry Pi, you are now ready to program the audio streaming.
Open the LX Terminal,
- Install PulseAudio and these preference GUI with the command
sudo apt-get install pulseaudio
sudo apt-get paprefs
sudo reboot
- After the system being rebooted, next thing to do is to edit and add the following lines in the file /etc/pulse/daemon.conf by these command
sudo nano /etc/pulse/daemon.conf
lines:
resample-method = ffmpeg
default-sample-rate = 44100
alternate-sample-rate = 44100
after these save and exit by Ctrl+o and Ctrl+x
- To make the Raspberry Pi audio server appearing automatically in your "Sound Setting" on every client (PC) and the server (raspberry Pi).
sudo sed -i 's/AVAHI_DAEMON_DETECT_LOCAL=1/AVAHI_DAEMON_DETECT_LOCAL=0/g' /etc/default/avahi-daemon
- Activate the network feature of PulseAudio on both client and server.
paprefs
For the server mark the following boxes
Network Server -Enable network access to local sound devices
Network Server -Allow other machines on the LAN to discover local sound devices
Network Server -Don't require authentication
For the client you want to stream from the server (Raspberry Pi)
Network Access -Make discoverable PulseAudio network sound devices available locally
- Reboot the both server and the client by:
sudo reboot
After the system rebooted the Sound Setting should appear like these:
- To check if the streaming is working plug in the Computer Audio Microphone in the USB Sound card and start to talk. note that there will be a delay of 1000ms-2000ms.
Project Team
- Catherine Bagotsay (developer)
- Dawn Benigno (consultant)
- Dan Villareal (consultant)
- Peter Sy (consultant)
References