How to Create a Site: Difference between revisions
| Line 30: | Line 30: | ||
<br><br><br><br><br><br><br><br><br><br> | <br><br><br><br><br><br><br><br><br><br> | ||
== | ==Create your Website== | ||
[[File:Pages site registration.png|thumb|500px|center]] | [[File:Pages site registration.png|thumb|500px|center]] | ||
9. '''Your URL''' - You can set your site's URL. <br> | 9. '''Your URL''' - You can set your site's URL. <br> | ||
Revision as of 16:30, 21 April 2021
Create a Site on Pages
1. Go to Pages
2. Click Login button to show the Login form.
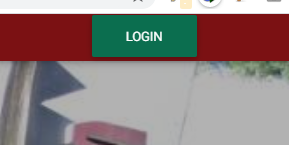
3. Login using your DilNet account (@upd) tagged by UPCC as "faculty".
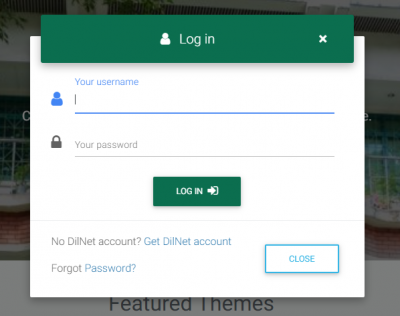
4. Once you've logged in, click the Site Register for site creation.
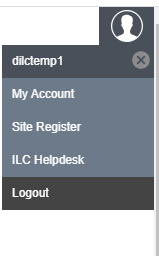
5. Site creation/registration. You need to provide the unique name of your website for the URL https://pages.upd.edu.ph/uniquename, choose the Type of site and Site Visibility.
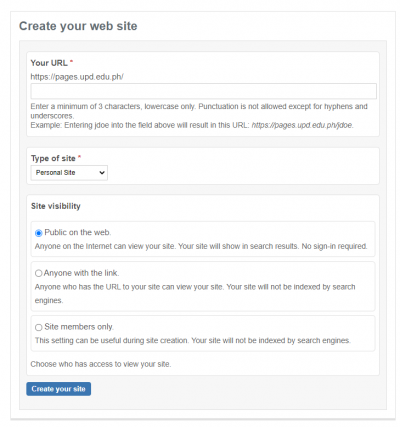
User Menu
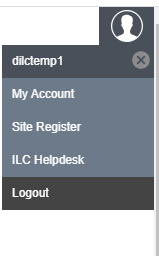
6. Human Icon - Click this to show the menu.
7. My Account - Click this to see account information.
8. Site Register - Click this for Site creation/registration.
9. ILC Helpdesk - Link to ILC Helpdesk.
10. Logout - Logout from the website.
Menu
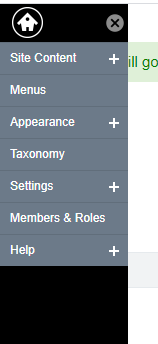
11.Site Content - The lists of page and posts of your site are listed here.
12.Menus - This is where you can add menu to your website.
13.Appearance - Click this to to change the appearance of your website.
14.Taxonomy - Taxonomy for your website.
15.Settings - This is where you can enable and disable Apps/Feature of your website.
16.Members&Roles - This is where you can add or rmeove members of your website.
17.Help - link to help page.
Create your Website
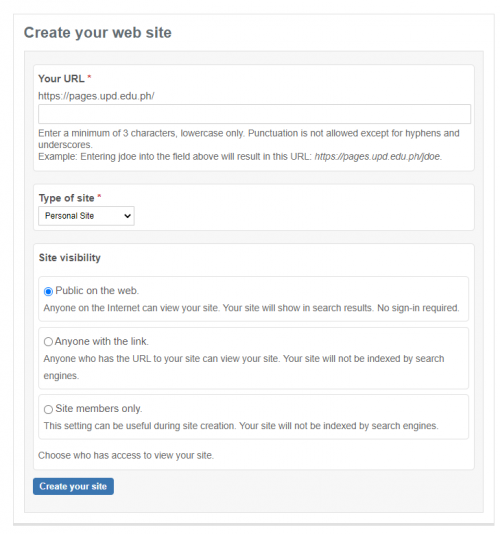
9. Your URL - You can set your site's URL.
10. Type of Site- There are three type of site to choose from:
- Personal Site - Used for personal sites only (Portfolio, Page, Publications)
- Project Site - Used for project sites consisting of project members
- Department Site - Used for Academic and Administrative sites
11. Site Visibility - You can set the visibility options of your site.
12. Click Site Register button and start on your Site!
Note: There must be a notification that your site is created. Click Go there to view your website.

See Also
