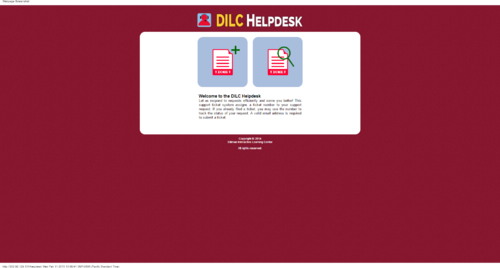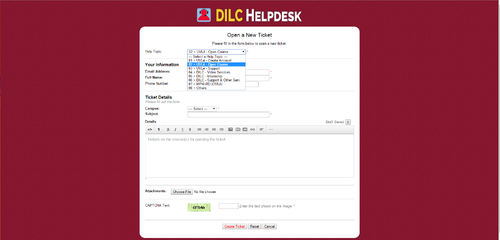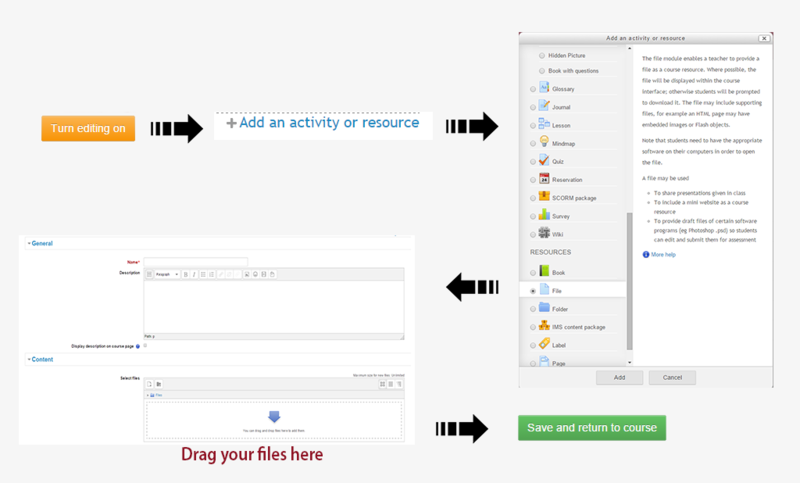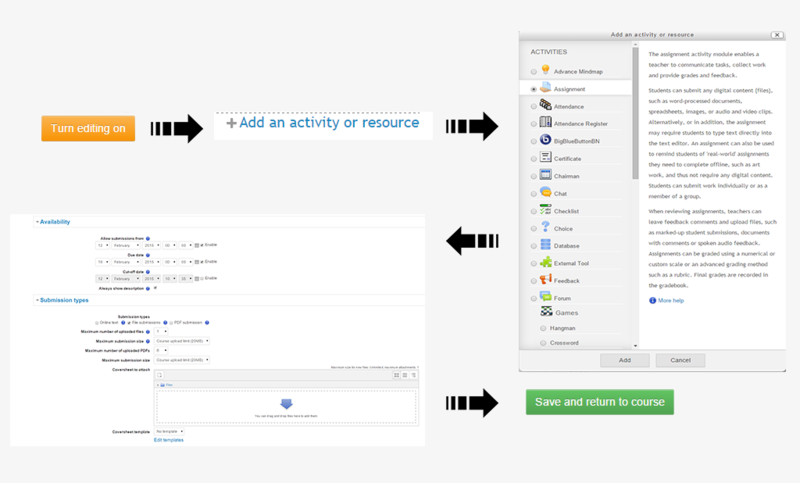FAQ for Teacher: Difference between revisions
No edit summary |
|||
| (27 intermediate revisions by 2 users not shown) | |||
| Line 6: | Line 6: | ||
=='''How to request for a new course?'''== | =='''How to request for a new course?'''== | ||
You can request to open a new course through DILC Helpdesk. Under the Help Topic dropdown menu, choose UVLe - Open Course. Fill out necessary information (Email, Full name, campus, subject). Under the details section, specify the course number and course title for the course you wish to open. | |||
[[File:UP_DILC_Helpdesk.png|500px]][[File:Opencourse.png|500px]] | |||
=='''How to | Alternatively, you can ask a course creator assigned in your college to create a course for you. | ||
<br> | |||
=='''How to unenrol all students in my course?'''== | |||
You can unenrol all students and reuse your course by following [http://iskwiki.upd.edu.ph/images/5/50/How_to_reset_a_course.pdf this instruction]. | |||
<br> | |||
=='''How can I upload my files and share them with my students?'''== | =='''How can I upload my files and share them with my students?'''== | ||
To upload a file, click "Turn editing on" button on the upper left corner of your course page. Then on the topic area click "Add an activity or resource" link and choose "File" under the Resource list. | |||
In the "Adding a new file" page, input the name of the file and description (optional). Under the Content section, you may drag and drop your file on the dashed region. Alternatively, click the upload file icon and attach your file using the file picker window. Click "Choose File" and save as another file name (optional). Click "Upload a File" button. | |||
Once uploading is done, click "Save and return to course" button. | |||
[[File:How_to_upload.png|800px ]] | |||
<br> | |||
=='''How can I let my students upload file inside my course?'''== | =='''How can I let my students upload file inside my course?'''== | ||
You may let your students upload file/s using the Assignment activity. | |||
On your course page click "Turn editing on". Then on the topic area click "Add an activity or resource" link. Choose Assignment under the Activity list and click "Add". | |||
iii. Under "Assignment", click on "Advanced uploading of files" (if you want your students to upload multiple files) or "Upload a single file" | iii. Under "Assignment", click on "Advanced uploading of files" (if you want your students to upload multiple files) or "Upload a single file" | ||
| Line 31: | Line 38: | ||
* If you do not want any submission beyond a set deadline, enable "Prevent late submissions" option. | * If you do not want any submission beyond a set deadline, enable "Prevent late submissions" option. | ||
* If you expect that a single submission involves a large file, adjust the upload size accordingly. | * If you expect that a single submission involves a large file, adjust the upload size accordingly. | ||
[[File:How_to_upload_ass.png|800px]] | |||
=Enrolment FAQ= | =Enrolment FAQ= | ||
| Line 36: | Line 45: | ||
=='''How to enroll my students in an UVLe course?''' == | =='''How to enroll my students in an UVLe course?''' == | ||
There are 3 steps how to enroll students into your course. Just follow this '''[http://iskwiki.upd.edu.ph/index.php/How_to_enroll_my_students_(manual_enrollment)#.VNz-mvnF9x0 Instruction]'''. | |||
=='''How do I prevent students from enrolling themselves in a course?'''== | =='''How do I prevent students from enrolling themselves in a course?'''== | ||
If you are a teacher in a course, go to | If you are a teacher in a course, go to Course Administration > Users > Enrolment methods and disable (close the eye) of the self-enrolment option. | ||
=='''Why are users being unenrolled for no apparent reasons?'''== | =='''Why are users being unenrolled for no apparent reasons?'''== | ||
a. In a course, go to | a. In a course, go to Course administration > Users > Enrolment methods and click the edit (hand/pen) | ||
icon of the self-enrolment option. | icon of the self-enrolment option. | ||
=='''When a student self-enrols, can the welcome email message be customized?'''== | =='''When a student self-enrols, can the welcome email message be customized?'''== | ||
You can customize the message at course level as follows: | You can customize the message at course level as follows: | ||
1. Go to Administration > Users > Enrolment methods | 1. Go to Course Administration > Users > Enrolment methods | ||
2. Click the edit (hand/pen) icon for self-enrolment | 2. Click the edit (hand/pen) icon for self-enrolment | ||
3. At the bottom of your screen is a box where you can customize the message for your course. | 3. At the bottom of your screen is a box where you can customize the message for your course. | ||
| Line 65: | Line 67: | ||
If a request is sent to uvle@upd.edu.ph, the DILC will create an UVLe course for any current faculty member of UP Diliman. Deans, department chairmen, College IT officers can also be authorized to create UVLe courses for their teachers. | If a request is sent to uvle@upd.edu.ph, the DILC will create an UVLe course for any current faculty member of UP Diliman. Deans, department chairmen, College IT officers can also be authorized to create UVLe courses for their teachers. | ||
='''Activity FAQ'''= | |||
You can customize the message at course level as follows: | You can customize the message at course level as follows: | ||
| Line 76: | Line 77: | ||
==5. '''What's the upload limit on UVLe?'''== | ==5. '''What's the upload limit on UVLe?'''== | ||
For each file: 50Mb. No limit on the number of files. For files bigger than 50Mb, please see [[No_Name_Yet_Torrent_Tracker|our torrent service]]. | For each file: 50Mb. Each user has a quota of 250Mb. No limit on the number of files. For files bigger than 50Mb, please see [[No_Name_Yet_Torrent_Tracker|our torrent service]]. | ||
Latest revision as of 19:08, 13 February 2015
Course FAQ
How to request for a new course?
You can request to open a new course through DILC Helpdesk. Under the Help Topic dropdown menu, choose UVLe - Open Course. Fill out necessary information (Email, Full name, campus, subject). Under the details section, specify the course number and course title for the course you wish to open.
Alternatively, you can ask a course creator assigned in your college to create a course for you.
How to unenrol all students in my course?
You can unenrol all students and reuse your course by following this instruction.
To upload a file, click "Turn editing on" button on the upper left corner of your course page. Then on the topic area click "Add an activity or resource" link and choose "File" under the Resource list. In the "Adding a new file" page, input the name of the file and description (optional). Under the Content section, you may drag and drop your file on the dashed region. Alternatively, click the upload file icon and attach your file using the file picker window. Click "Choose File" and save as another file name (optional). Click "Upload a File" button. Once uploading is done, click "Save and return to course" button.
How can I let my students upload file inside my course?
You may let your students upload file/s using the Assignment activity. On your course page click "Turn editing on". Then on the topic area click "Add an activity or resource" link. Choose Assignment under the Activity list and click "Add".
iii. Under "Assignment", click on "Advanced uploading of files" (if you want your students to upload multiple files) or "Upload a single file"
Notes:
* If you do not want any submission beyond a set deadline, enable "Prevent late submissions" option.
* If you expect that a single submission involves a large file, adjust the upload size accordingly.
Enrolment FAQ
How to enroll my students in an UVLe course?
There are 3 steps how to enroll students into your course. Just follow this Instruction.
How do I prevent students from enrolling themselves in a course?
If you are a teacher in a course, go to Course Administration > Users > Enrolment methods and disable (close the eye) of the self-enrolment option.
Why are users being unenrolled for no apparent reasons?
a. In a course, go to Course administration > Users > Enrolment methods and click the edit (hand/pen) icon of the self-enrolment option.
When a student self-enrols, can the welcome email message be customized?
You can customize the message at course level as follows:
1. Go to Course Administration > Users > Enrolment methods
2. Click the edit (hand/pen) icon for self-enrolment
3. At the bottom of your screen is a box where you can customize the message for your course.
You can customize the message at course level as follows:
If a request is sent to uvle@upd.edu.ph, the DILC will create an UVLe course for any current faculty member of UP Diliman. Deans, department chairmen, College IT officers can also be authorized to create UVLe courses for their teachers.
Activity FAQ
You can customize the message at course level as follows:
If a request is sent to uvle@upd.edu.ph, the DILC will create an UVLe course for any current faculty member of UP Diliman. Deans, department chairmen, College IT officers can also be authorized to create UVLe courses for their teachers.
5. What's the upload limit on UVLe?
For each file: 50Mb. Each user has a quota of 250Mb. No limit on the number of files. For files bigger than 50Mb, please see our torrent service.
For more information: