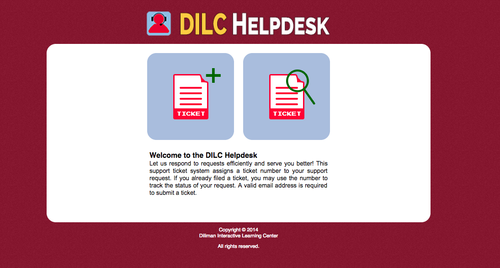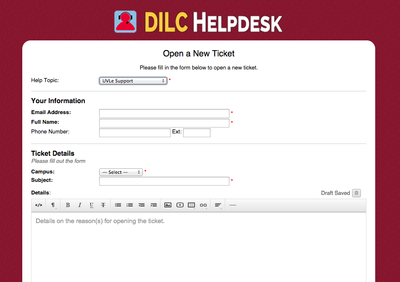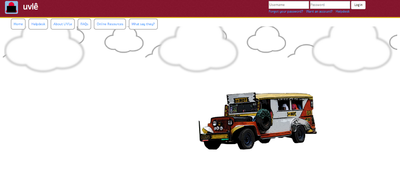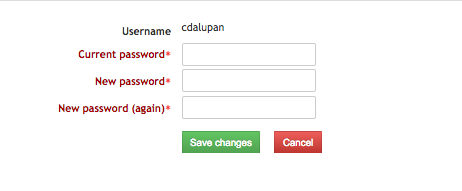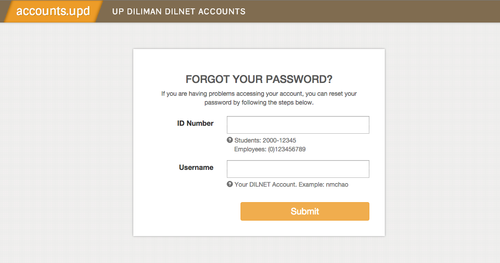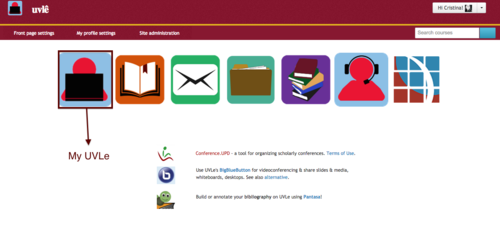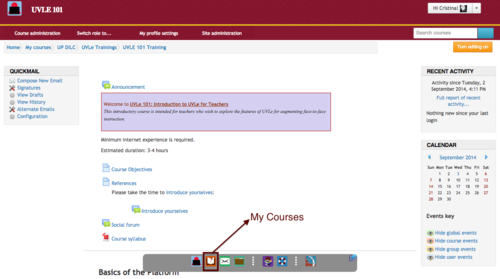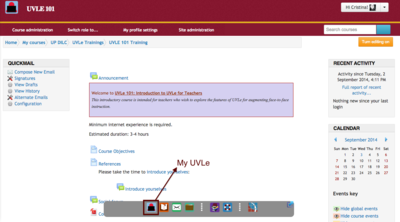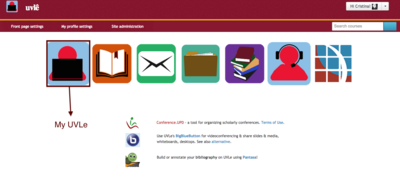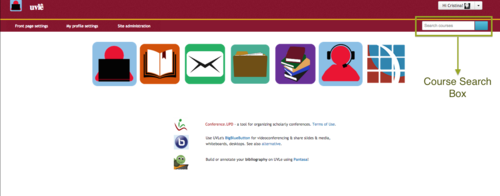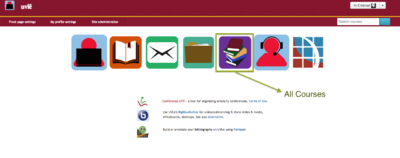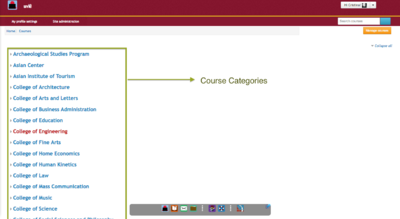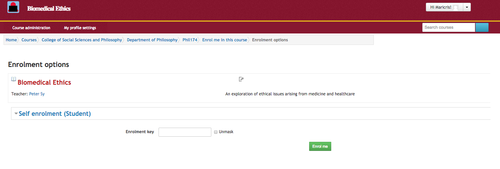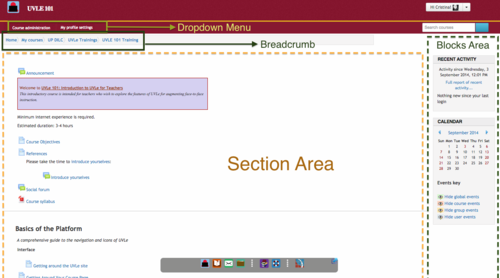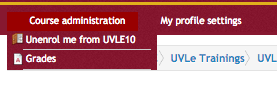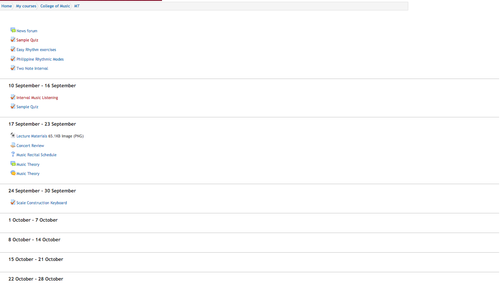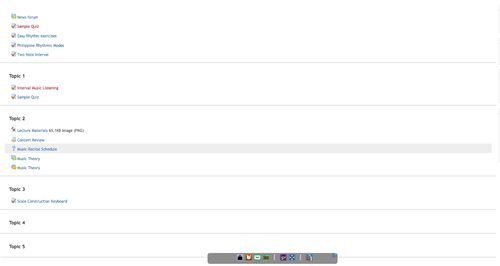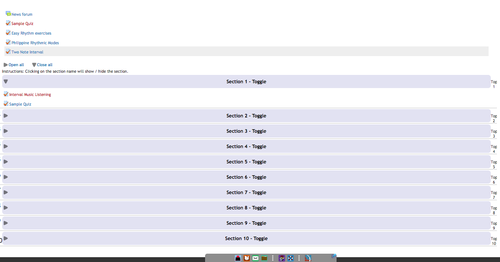FAQ for Student: Difference between revisions
| (14 intermediate revisions by 2 users not shown) | |||
| Line 1: | Line 1: | ||
=FAQ for | =FAQ for Students= | ||
<br/> | <br/> | ||
=='''Why | =='''Why can't I log in my account?'''== | ||
'''Are you from UP Diliman or from other UP CUs?'''<br/> | '''Are you from UP Diliman or from other UP CUs?'''<br/> | ||
If you are from UP Diliman, you can access UVLe via UPD Webmail account or commonly known as Dilnet account. The username/password info that you are using on UPD Webmail (shown below) is the same login credentials that you will use in UVLe. | If you are from UP Diliman, you can access UVLe via UPD Webmail account or commonly known as Dilnet account. The username/password info that you are using on UPD Webmail (shown below) is the same login credentials that you will use in UVLe. | ||
| Line 16: | Line 16: | ||
==Have you forgotten your account?== | ==Have you forgotten your account?== | ||
For UP Diliman constituents, access to UVLe is via Dilnet account(user@upd.edu.ph). In case you lost it, try retrieving it via mail.upd.edu.ph/lostpass (shown below). Or you may reset your password at the UP Computer Center, kindly bring your UP ID or validated Form 5. You can find more information about your webmail account at https://mail.upd.edu.ph/local/faq.html. | For UP Diliman constituents, access to UVLe is via Dilnet account(user@upd.edu.ph). In case you lost it, try retrieving it via mail.upd.edu.ph/lostpass (shown below). Or you may reset your password at the UP Computer Center, kindly bring your UP ID or validated Form 5. You can find more information about your webmail account at https://mail.upd.edu.ph/local/faq.html. | ||
[[File:Diln.png|500px]] | |||
==How do I search for a Course?== | |||
First, check your "My Courses" on your Homepage (shown below) to check for your enrolled courses. | |||
[[File:Ser1.png|500px]] | |||
or if you are on another page in UVLe, you will see a dock on the bottom part of the page, then click on the second icon ("My Courses" icon) to check for your enrolled courses. | |||
[[File:Ser2.png|500px]] | |||
You can also view your enrolled courses on your dashboard page, just click the My UVLe icon on the dock. | |||
[[File:Ser3.png|400px]][[File:Ser1.png|400px]] | |||
You can search for a course by typing the course code or course name on the course search box located at the below the user menu on top. | |||
[[File:Ser5.png|500px]] | |||
You can also look for a course on the "All courses" icon on the dock. | |||
[[File:Ser6.png|400px]][[File:Ser7.png|400px]] | |||
==How do I gain access to a course?== | |||
Do you have an enrolment key?<br/> | |||
To access a course, you must have an enrolment key which will be provided by your course teacher. | |||
<br/><br/> | |||
Search for your course and key in your enrolment key then click Enrol me. | |||
[[File:En1.png|500px]] | |||
==What are the parts of a course page?== | |||
This is what your course page looks like. It is divided into two parts, the blocks area and the section area.<br/><br/> | |||
On the blocks area, you can see different blocks depending on your teacher's configuration on the course. The section area is where you can find your course contents (lessons, activities, resources). <br/><br/> | |||
You can expect to find just about all course content located in the section area. How your teacher has chosen to design the course will determine how this course content is organized. | |||
[[File:co1.png|500px]] | |||
You can see under course administration menu are just two links - Unenrol option and Grades (assuming "Show grades" is set to yes in the course settings). | |||
[[File:co2.png|500px]] | |||
On the other hand, breadcrumbs provide links back to each previous page the user navigated through to get to the current page. | |||
[[File:co3.png|500px]] | |||
==What to expect in the section area of my course?== | |||
You can expect to find just about all course content loaded the section area. Your teacher may choose to design a course by weeks or topics. When a course is designed in the weekly format, you can expect to see labelling each content area. When a course is designed in a topics format, you can expect to see topic headers. Sometimes courses may be designed in a "collapsed topics" format, which means topic areas can be open and closed by clicking the triangles next to each topic header.<br/><br/> | |||
Example of a course designed on a weekly format | |||
[[File:Cou1.png|500px]] | |||
Example of a course designed on a topics format | |||
[[File:Cou2.png|500px]] | |||
Example of a course designed on a collapse topics format | |||
[[File:Cou3.png|500px]] | |||
Latest revision as of 14:08, 10 February 2015
FAQ for Students
Why can't I log in my account?
Are you from UP Diliman or from other UP CUs?
If you are from UP Diliman, you can access UVLe via UPD Webmail account or commonly known as Dilnet account. The username/password info that you are using on UPD Webmail (shown below) is the same login credentials that you will use in UVLe.
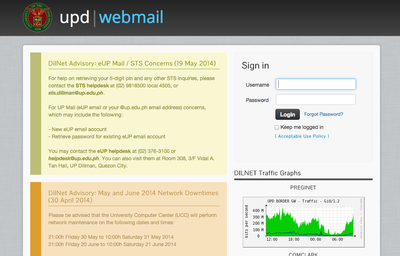
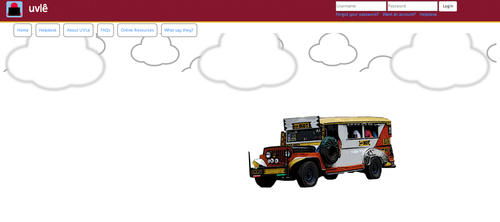
But if you are from other UP CUs, UVLe student accounts are being requested by your teachers. However, you may also send a ticket requesting for UVLe account via DILC Helpdesk (http://202.92.129.131/helpdesk) . Click Add Ticket icon for opening a new ticket. Then select UVLe Support Help Topic, please type in your UP Webmail (@up.edu.ph) on Email Address field and attach a copy of your UP ID certifying that you are a UP student.
You will receive an email with your UVLe login credentials from DILC Helpdesk. Then go to http://uvle.upd.edu.ph, as soon as you log in, you will be prompted to change your password.
Have you forgotten your account?
For UP Diliman constituents, access to UVLe is via Dilnet account(user@upd.edu.ph). In case you lost it, try retrieving it via mail.upd.edu.ph/lostpass (shown below). Or you may reset your password at the UP Computer Center, kindly bring your UP ID or validated Form 5. You can find more information about your webmail account at https://mail.upd.edu.ph/local/faq.html.
How do I search for a Course?
First, check your "My Courses" on your Homepage (shown below) to check for your enrolled courses.
or if you are on another page in UVLe, you will see a dock on the bottom part of the page, then click on the second icon ("My Courses" icon) to check for your enrolled courses.
You can also view your enrolled courses on your dashboard page, just click the My UVLe icon on the dock.
You can search for a course by typing the course code or course name on the course search box located at the below the user menu on top.
You can also look for a course on the "All courses" icon on the dock.
How do I gain access to a course?
Do you have an enrolment key?
To access a course, you must have an enrolment key which will be provided by your course teacher.
Search for your course and key in your enrolment key then click Enrol me.
What are the parts of a course page?
This is what your course page looks like. It is divided into two parts, the blocks area and the section area.
On the blocks area, you can see different blocks depending on your teacher's configuration on the course. The section area is where you can find your course contents (lessons, activities, resources).
You can expect to find just about all course content located in the section area. How your teacher has chosen to design the course will determine how this course content is organized.
You can see under course administration menu are just two links - Unenrol option and Grades (assuming "Show grades" is set to yes in the course settings).
On the other hand, breadcrumbs provide links back to each previous page the user navigated through to get to the current page.
What to expect in the section area of my course?
You can expect to find just about all course content loaded the section area. Your teacher may choose to design a course by weeks or topics. When a course is designed in the weekly format, you can expect to see labelling each content area. When a course is designed in a topics format, you can expect to see topic headers. Sometimes courses may be designed in a "collapsed topics" format, which means topic areas can be open and closed by clicking the triangles next to each topic header.
Example of a course designed on a weekly format
Example of a course designed on a topics format
Example of a course designed on a collapse topics format