Google Hangouts on UVLe: Difference between revisions
Created page with "=50pxGoogle Hangouts on UVLe= An instant messaging and video chat platform where you can have all the functionalities of Google hangout in your Moodle platfo..." |
|||
| (12 intermediate revisions by 2 users not shown) | |||
| Line 1: | Line 1: | ||
=[[File:Live.jpg| | =[[File:Live.jpg|45px]]Google Hangouts on UVLe= | ||
'''Google Hangouts''' is an instant messaging and video chat platform now available on UVLe. The UVLe-Google Hangouts integration can be used for: | |||
* | *one-on-one student-teacher coaching | ||
*Student to student video conference | |||
*Group call | |||
*Broadcasted events | |||
*Online interest groups | |||
<br /><br /> | |||
---- | |||
==How to use Google Hangouts on UVLe== | |||
<br/> | |||
1) Click add an activity, select moodle live and click add.<br/> | |||
[[File:1.png|550px]]<br/><br/> | |||
2) Create discussion by adding name and description and click save.<br/> [[File:2.png|550px]]<br/><br/> | |||
3) After saving, you will now see the Google Hangouts icon. <br/> | |||
[[File:startclass.png]]<br/><br/><br/> | |||
You can now start your video conference with your students. | |||
<br /><br /> | |||
---- | |||
=See Also= | |||
* [[UVLe Big Blue Button]] | |||
* [[UVLe Activities]] | |||
* [[Uvle|UVLe]] | |||
<br /><br /> | |||
Latest revision as of 09:44, 17 December 2013
 Google Hangouts on UVLe
Google Hangouts on UVLe
Google Hangouts is an instant messaging and video chat platform now available on UVLe. The UVLe-Google Hangouts integration can be used for:
- one-on-one student-teacher coaching
- Student to student video conference
- Group call
- Broadcasted events
- Online interest groups
How to use Google Hangouts on UVLe
1) Click add an activity, select moodle live and click add.
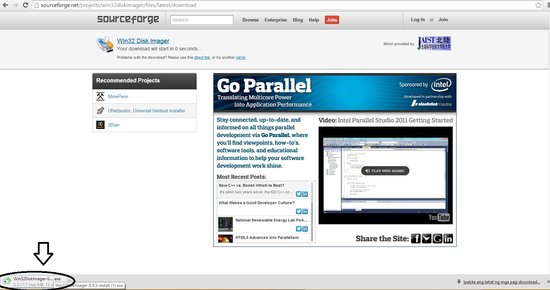
2) Create discussion by adding name and description and click save.
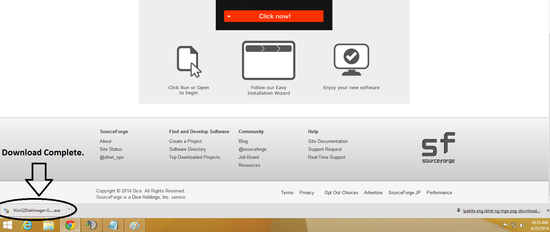
3) After saving, you will now see the Google Hangouts icon.
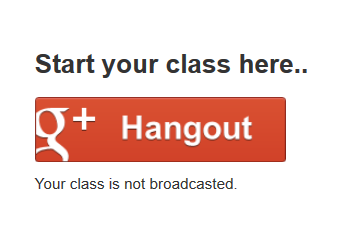
You can now start your video conference with your students.
See Also
