How to login in your Pages custom domain website: Difference between revisions
(Created page with "== How to login in your Pages custom domain website == First go to https://pages.upd.edu.ph and login your account. thumb|700px|center After that in the user dashboard in the list click the website where you added/setup the custom domain. This should redirect to your website. 700px|thumb|center Please check the URL of your website if the custom domain is used. File:4.pages-website.png|700px|thum...") |
No edit summary |
||
| Line 22: | Line 22: | ||
[[File:5.pages-custom-domain-login.png|700px|thumb|center]] | [[File:5.pages-custom-domain-login.png|700px|thumb|center]] | ||
Finally, in the user dashboard click again the website where your custom domain was added and you | Finally, in the user dashboard click again the website where your custom domain was added and you can now access the Control Panel of your website and edit the content of your website page. | ||
[[File:6.pages-custom-domain-controlpanel.png|700px|thumb|center]] | [[File:6.pages-custom-domain-controlpanel.png|700px|thumb|center]] | ||
Revision as of 13:54, 15 February 2023
How to login in your Pages custom domain website
First go to https://pages.upd.edu.ph and login your account.
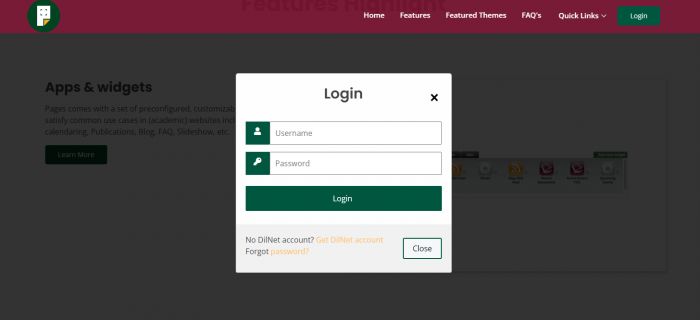
After that in the user dashboard in the list click the website where you added/setup the custom domain. This should redirect to your website.
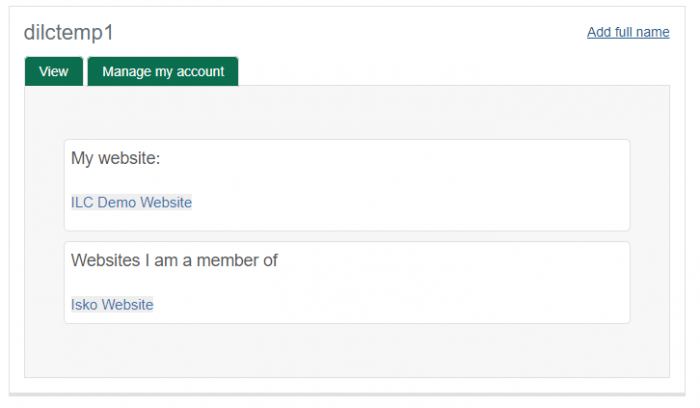
Please check the URL of your website if the custom domain is used.
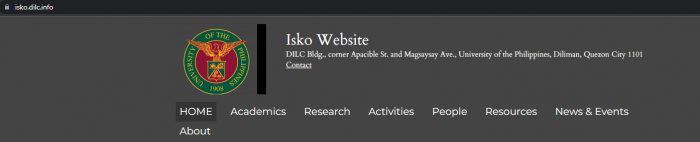
Then on the footer of your website click the Admin Login. It should redirect you to the Login Page of your website.
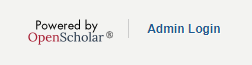
Please check the URL if you are using the custom domain. Now please re-login again using the previous account.
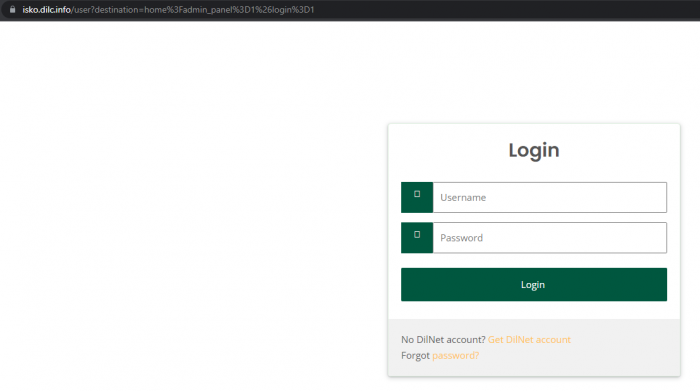
Finally, in the user dashboard click again the website where your custom domain was added and you can now access the Control Panel of your website and edit the content of your website page.
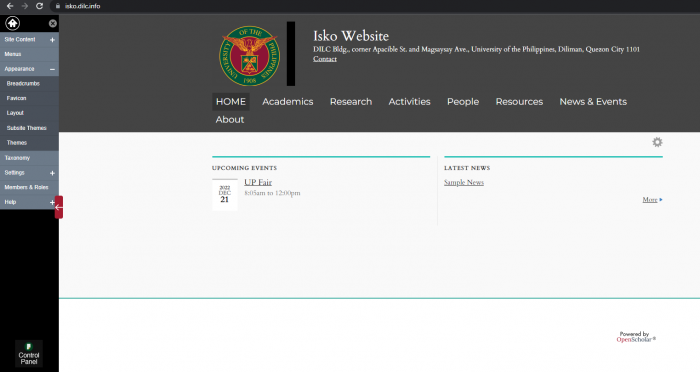
Done!